打ち込みで入れたドラムをパーツ毎(キック、スネア、タム、シンバル類)に調整したいと思った初心者さん。
はい私です。
EZ DRUMMER2ではソフト上でパーツ毎のEQ調整やコンプができません。
解決策として今回はCubaseでのEZ DRUMMER2パラアウトの方法です。
ちなみに筆者はCubase9.5です。
EZ DRUMMER2のパラアウト
マルチアウトとも言います。
要は一つのドラムソフトにまとまっている各楽器
今回はドラムなので
キック
スネア
タム
シンバル
等々を打ち込んでからバラしてしまいましょう。
と言う事です。
出力の割り当て
まずインストゥルメントの編集でEZ DRUMMER2の編集画面を立ち上げてください。
そしたらMIXER画面を開きましょう。
各フェーダーの下に出力チャンネルが表記されていますので
クリックして割り当てたい数字に変えましょう。
(フェーダーとは音量変更のツマミです。)
1、キック
2、スネア
3、ハイハット
4、タム
5、OHマイク
今回はこのように割り当てました。
出力チャンネルはご自身が解りやすいように自由に変えて構いません。
Amb
Comp
Reverb
これらは僕の場合は基本触らないので6番にまとめたりしてます。
個別に設定したい方はチャンネルを割り振りましょう。
出力チャンネルは16までありますので余裕でしょう。

出力の有効化
【右ゾーン】にあるEZ DRUMMER2から【出力を有効】をクリック。
もし右ゾーンが隠れている場合は画面右上から出す事ができます。
【Ctrl】+【Alt】+【R】でショートカットができ
表示と非表示が交互に切り替わります。
メーターが表示されている場合がありますので
その時は【VSTi】をクリックしてください。
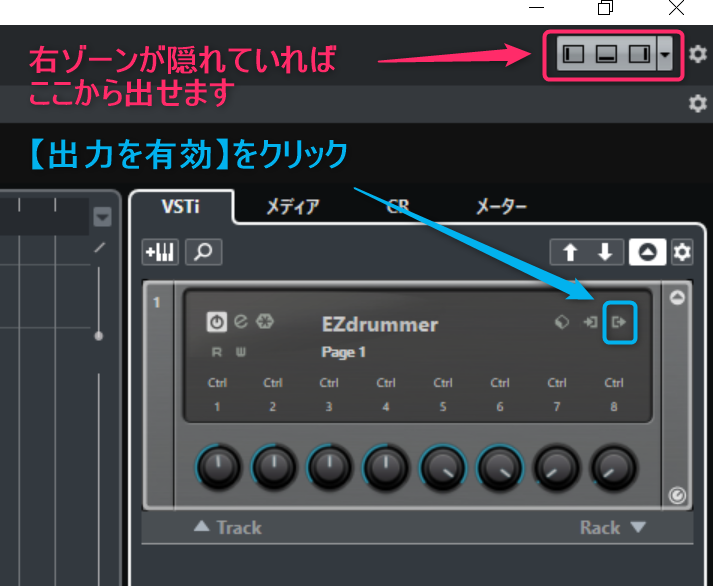
下の画面になりますので、割り当てた出力のチャンネルをクリックで点灯させてください。
これでパラアウト、マルチアウトが(意味は同じ)できているはずです。
【全出力】でも良いのですが、ミックスコンソールでの
フェーダーの表示が多くなりすぎて邪魔なので
必要な分だけが望ましいです。
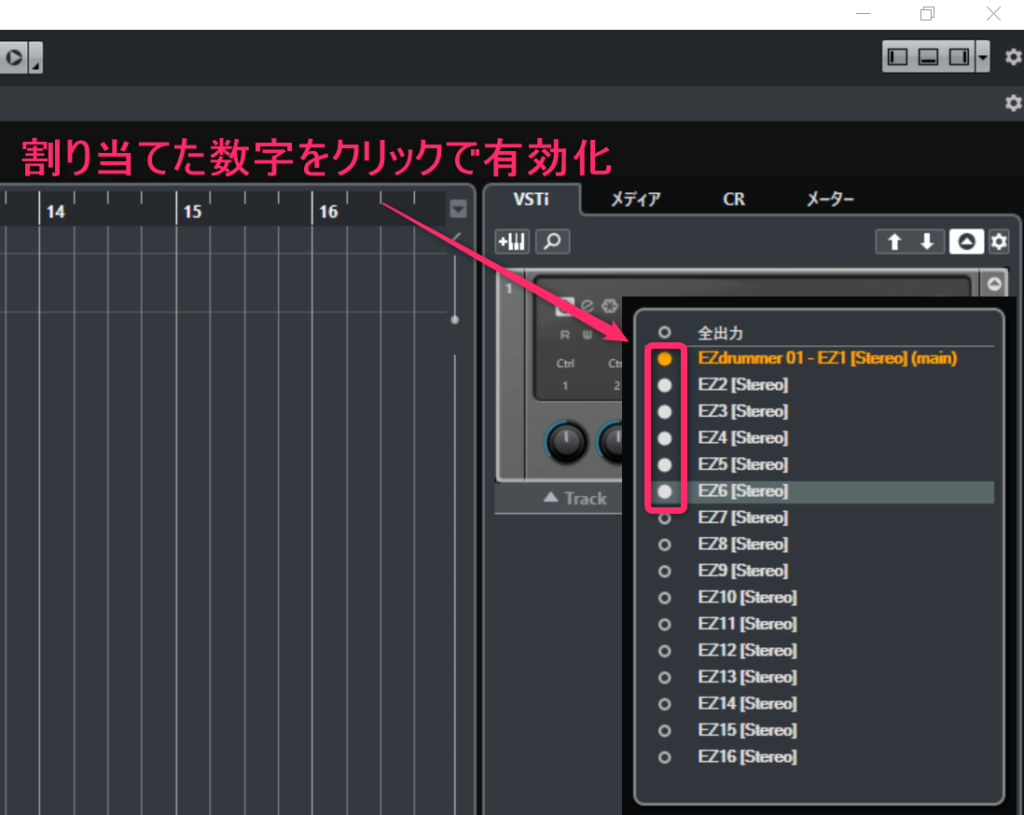
出力を有効化するとミックスコンソールに反映されます。
フェーダーが増えているのが確認できると思います。
トラック表示ゾーンで
【オートメーションを表示/隠す】をクリックして展開してみましょう。
こちらにも反映されてます。
あとは、トラックの名前を変更しましょう。
トラック表示ゾーンでもできますし
下ゾーンのミックスコンソールでも可能です。

パラアウトするメリット
デフォルトで一つにまとまっている各ドラムキットをバラバラにする事によって
より細かい調整が可能になります。
EQの調整はキックにはキックの必要な帯域、スネアにはスネアの不必要な帯域と言った具合に、各キット毎に調整したほうが全体のバランスが綺麗にとれます。
また、コンプやリバーブも必要に応じて掛けられるのも利点でしょう。
【チャンネル設定の編集】からチャンネル設定を開けば
EQの調整、エフェクトのインサートができます。

いかがでしたか?
パラアウトはドラムだけではなく、マルチ音源なら使用頻度が高いテクニックなので覚えておいて損はないでしょう。
個人的にはEQの個別調整で重宝してます。
昔は調べてもEZ DRUMMER2のパラアウト出なかったので同じような人がいるかと思い記事にしました(笑)
今は調べたらそこそこ出ます。
パラアウトしたキックにおすすめのプラグインです↓
それではまた!
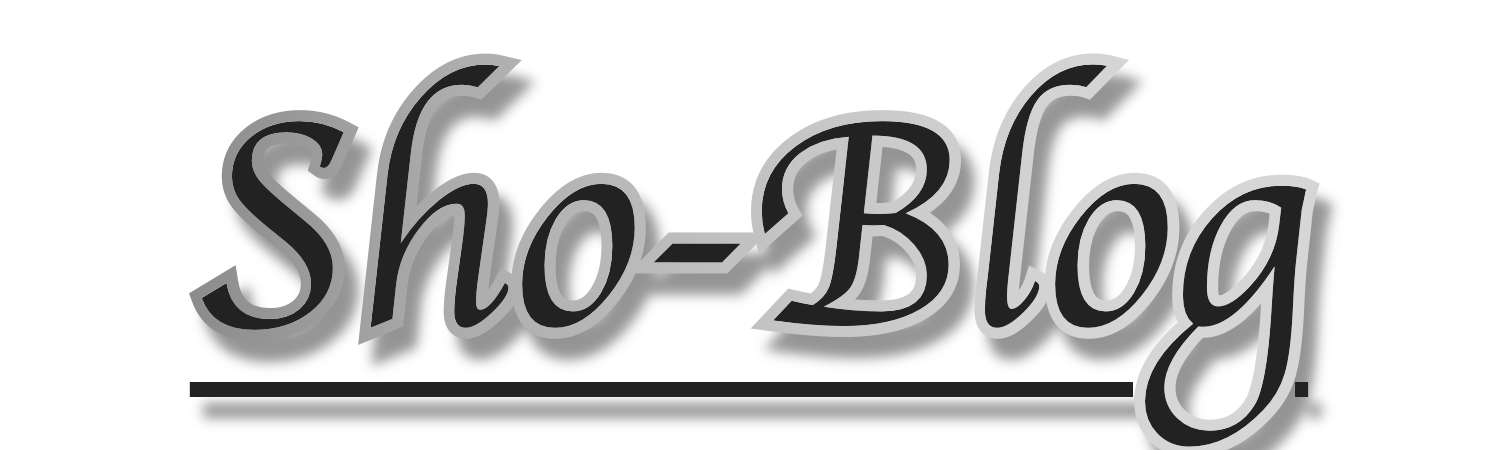




コメント