オーディオ録音時、特定の小節を何回も録り直したりする事ってありますよね?
気に入ったテイクが録れるまで延々と同じフレーズを弾き続けるわけですが、この作業を効率化したくありませんか?
そんな時はサイクル録音を使いましょう。
今回はCubaseでロケーターを使った録音に便利なテクニックの紹介です。
これから紹介する方法を使えば繰り返し作業でのストレス軽減間違いありませんし、より短い時間で高クオリティなテイクを録る事ができます。
通常の録音方法についてはこちら↓をご確認ください。
ロケーターの設置方法
まずロケーターを使って繰り返したい小節を指定しましょう。
大きくわけて2つの方法を使っています。
小節表示ゾーンに直接書き込む方法
下図赤枠の小節表示ゾーンにマウスのカーソルを持っていくと自動的に鉛筆ツールに切り替わります。
サイクル再生、録音したい範囲を鉛筆ツールで引っ張って選択してください。
また小節表示ゾーンではショートカットキーも使えます。
【Ctrl】を押しながらクリックで左ロケーターの設置。
【Alt】を押しながらクリックで右ロケーターの設置。
合わせて覚えておくと良いでしょう。
僕はショートカットキーををよく使います。
理由は広い範囲にロケーターの設置を行う時はショートカットキーのほうがやりやすいからです。
お好みで構いませんがどちらも使えたほうがいいです。
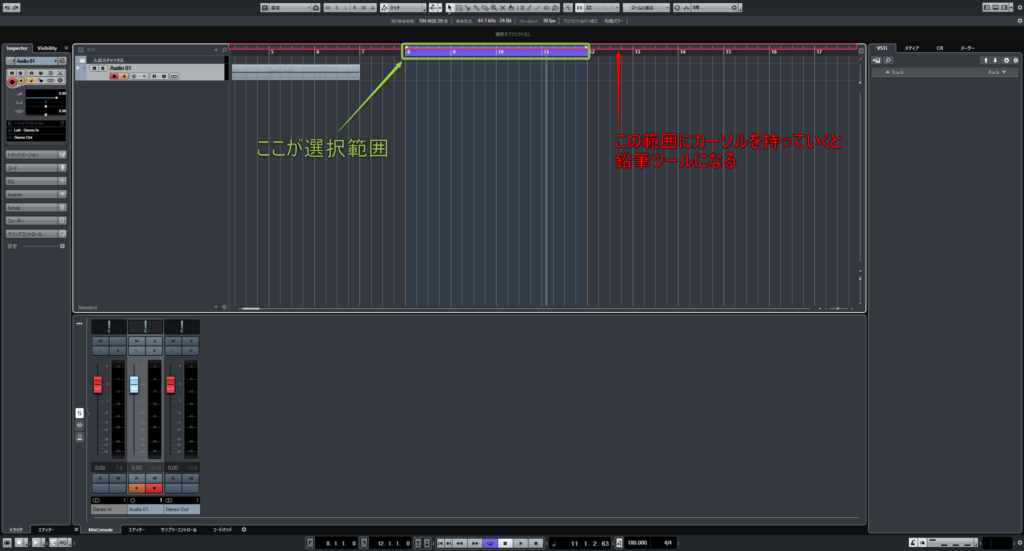
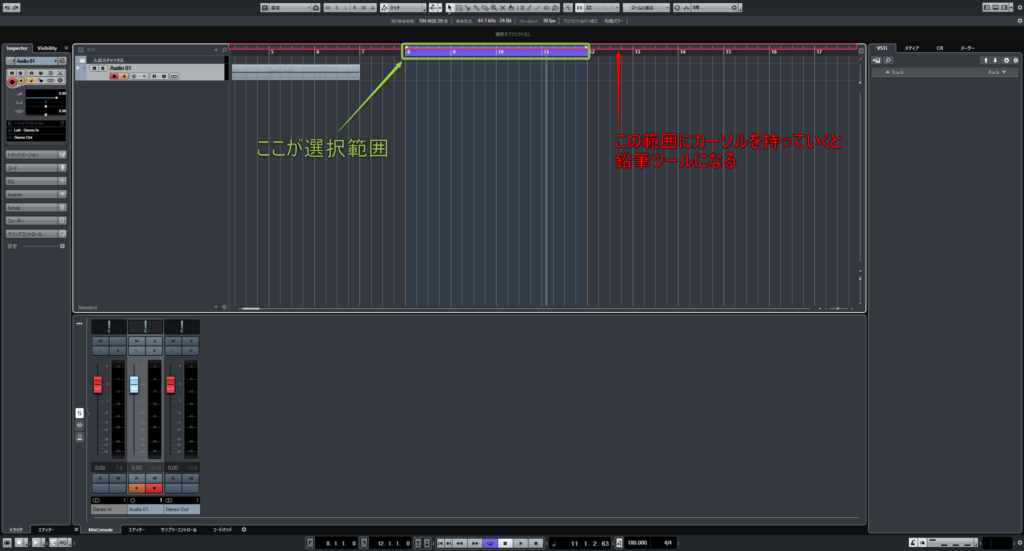
トランスポートパネルに入力する方法
下部にあるトランスポートパネルに小節数を直接書き込むことでもロケーターの設置が可能です。
トランスポートパネルの表示はバージョンによって異なりますが操作自体は基本同じです。
下図を参考にしてロケーターを設置したい所の小節数を入力してください。
ロケーターは拍やそれ以降の細かい所まで数値を入力して設置することができますが、通常、サイクル録音に使う程度であればそこまで細かい数値を使う必要はありません。
気を付けて欲しい所は右ロケーターの数値は次の小節の頭に設定しておいてください。
例えば1小節目から4小節をサイクルしたい時は右ロケーターを5小節目の頭に設置しないといけません。
普通に右ロケーターを【4】で入力すると3小節目の終わりで1小節目に戻ってしまいますので気を付けてください。
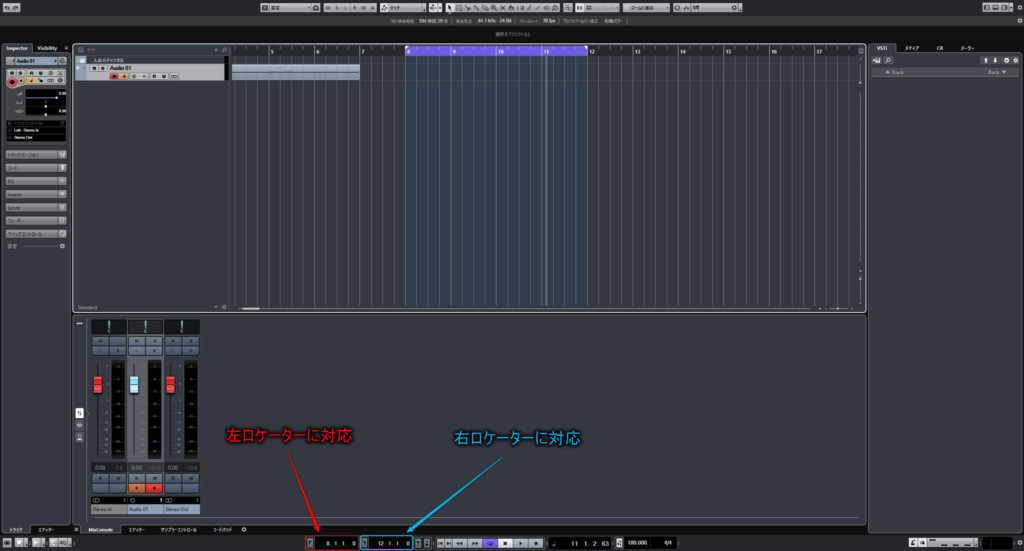
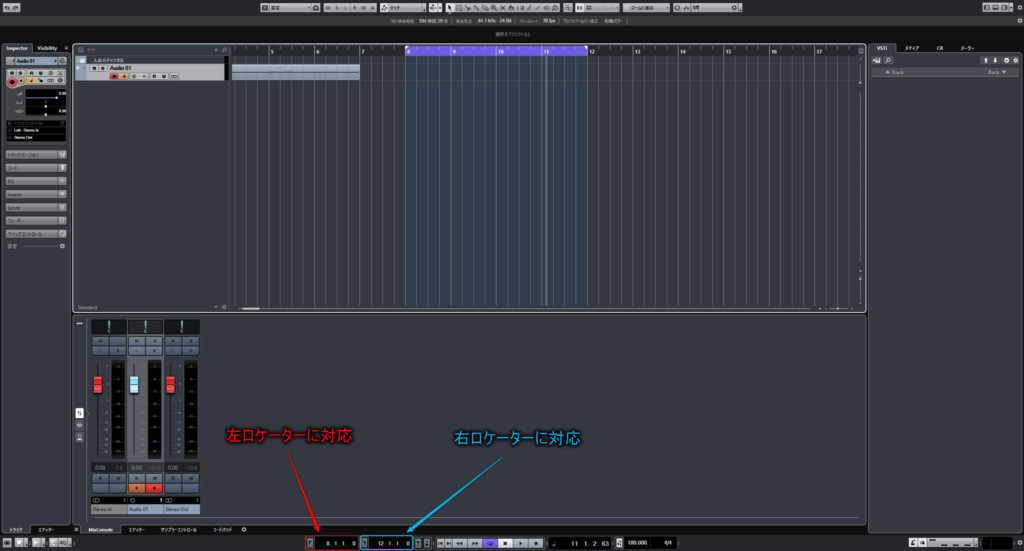
ロケーターにジャンプする
設置したロケーターに瞬時にジャンプすることができます。
よく使う機能ですので覚えておきましょう。
まず、トランスポートパネルのロケーターのマークをクリックして飛ぶ事ができます。
マウスを使いながらロケーターにジャンプしたい場合はこれを使います。


もう一つ、ショートカットキーでもロケーターにジャンプする事ができます。
【パッド1】で左ロケーターへ
【パッド2】で右ロケーターへ
それぞれ飛ぶ事ができます。
サイクル録音
指定したロケーターの範囲を繰り返し再生、録音が可能です。
トランスポートパネルにある【サイクル】のマークを点灯させてください。
【パッド/】でもサイクルのオンオフができます。
サイクルのマークが点灯状態で再生すればロケーターで指定した範囲が繰り返されます。
この状態で録音すれば同じ箇所を繰り返し録音する事ができます。
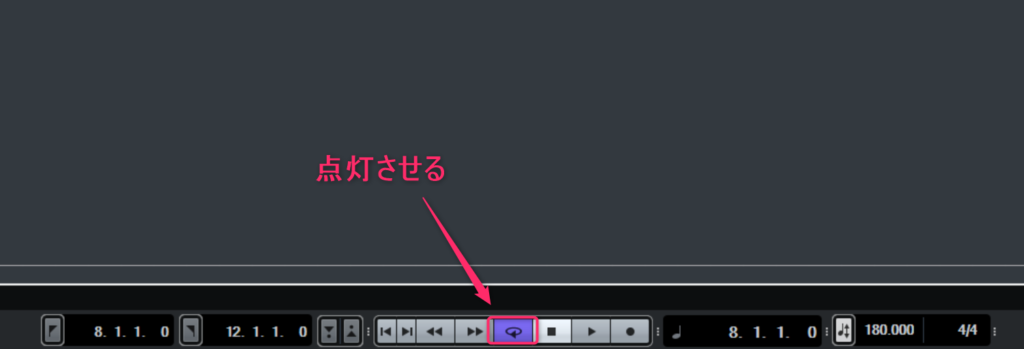
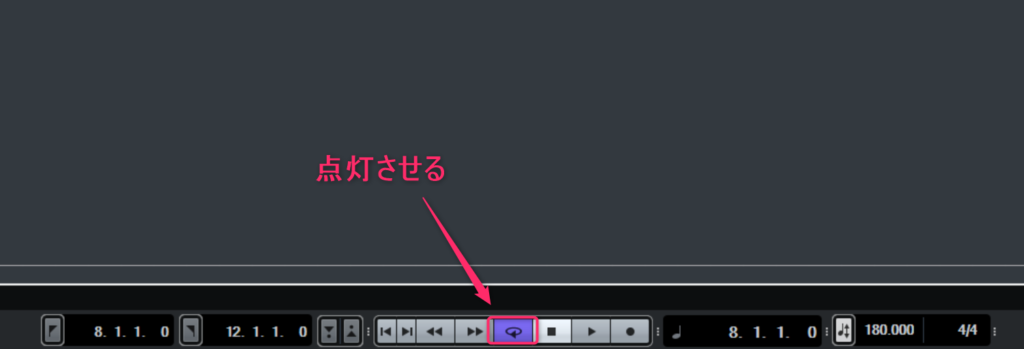
録音したテイクを選ぶ
サイクル録音したデータはDAW上にストックされています。
デフォルトで反映されているのは最後に録音したテイクですが、好きなテイクを選ぶ事ができます。
トラック表示エリアで【レーンの表示】をクリックして録音している複数のトラックを表示させます。
使いたいテイクの中央下部の□のマークをクリックで選択できます。
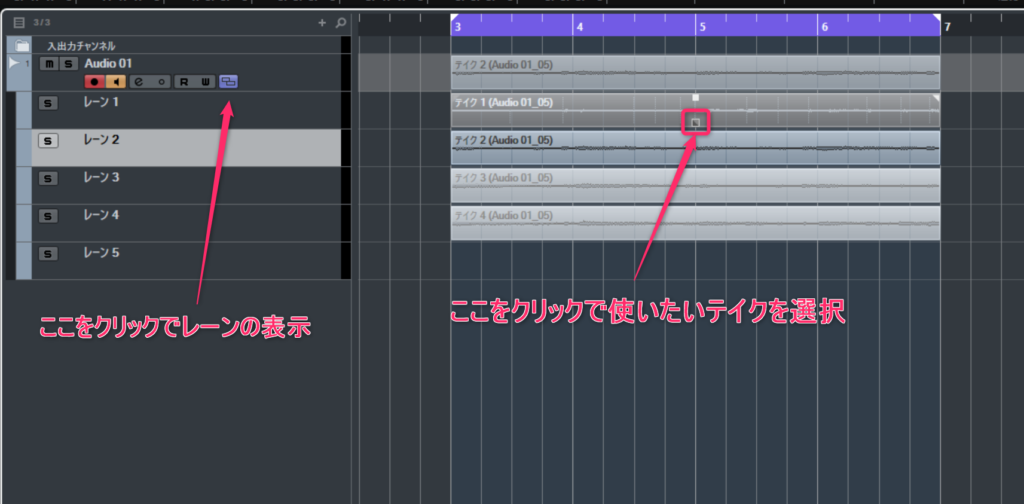
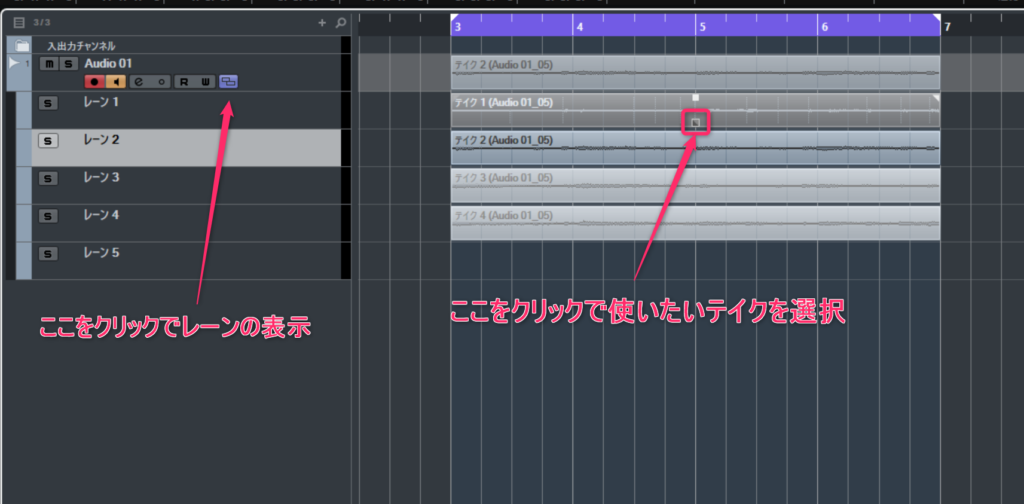
また、レーンを折りたたんだ状態でもトラックの中央下部▽マークをクリックしてテイクを選択する事もできます。
使わなかったテイクは【オーバーラップの削除】で消しておきましょう。
後述するクロスフェード使用時は前後のイベントデータが必要のなるので消すのは最後がよいでしょう。
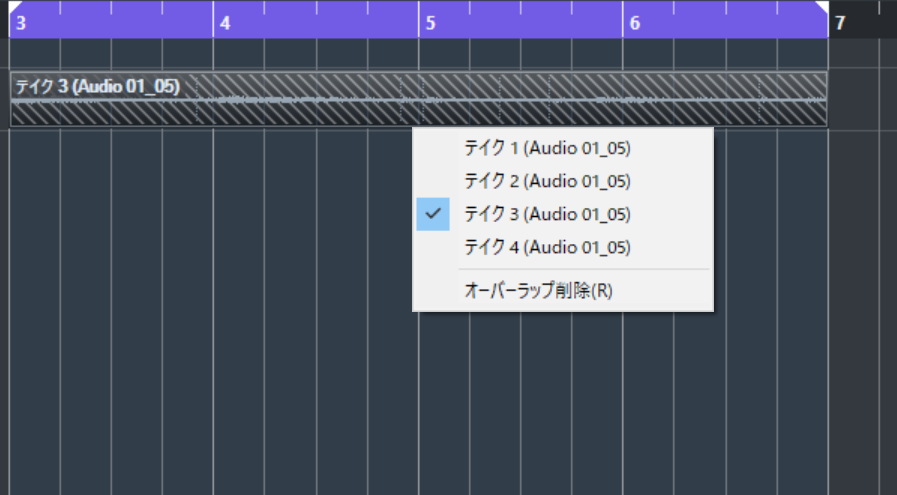
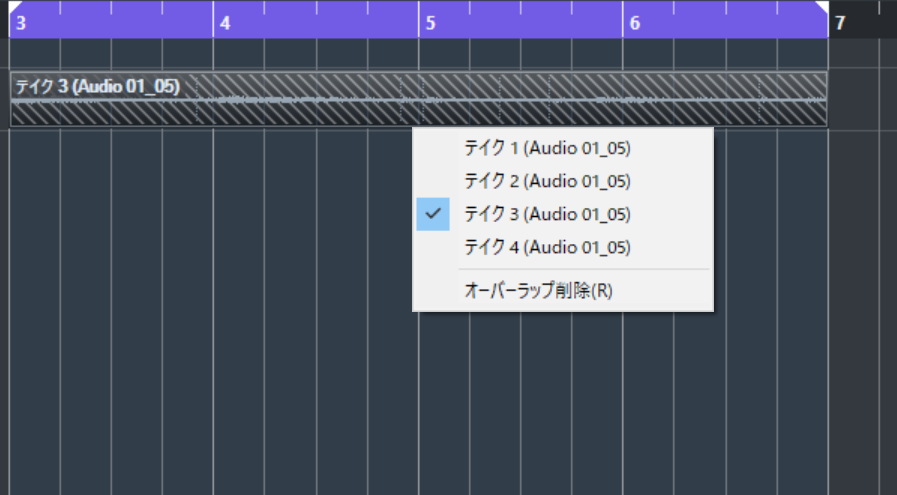
別々のテイクから好きな所を使う
複数録ったテイクを聞き比べていると
『前半はテイク1がいいけど後半はテイク2が良いんだよなー』
と言った事もありますよね。
Cubaseでは簡単な操作でそれが可能です。
レーンを表示させ、使いたいテイクの使いたい箇所をハサミツールでカットしてくだい。
あとはそれぞれを使用するテイクとして選択すればよいだけです。
下図では
最初の2小節をテイク1
後半2小節をテイク2
に設定しています。
これで再生時に反映されます。


パンチインとパンチアウト
ロケーターを使って特定の箇所だけ録音する事ができます。
これをパンチイン、パンチアウトと言います。
パンチインは再生時、左ロケーターの位置にカーソルが来たら録音が始まります。
パンチアウトは右ロケーターの位置で録音を止めます(再生は続きます)
方法はトランスポートパネルで有効化して再生すればいいだけです。
録音ではなく再生
ちなみに
パンチインは【I】
パンチアウトは【U】
でショートカット有効化する事もできます。
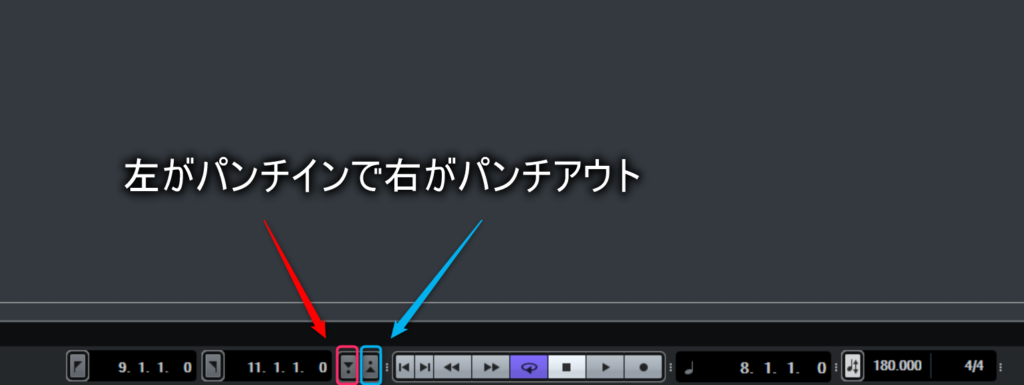
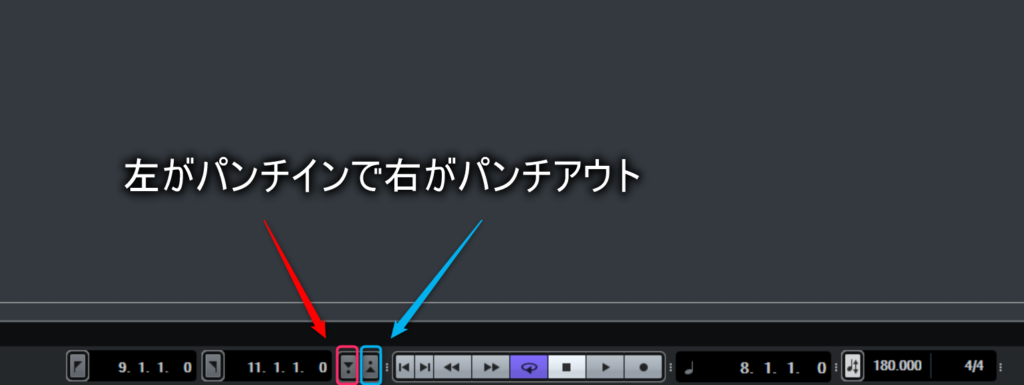
パンチイン、パンチアウトの注意点
部分的に修正、録音したい時に便利なパンチイン、パンチアウトですが一部だけを録音するので不自然になりがちです。
この録音方法を使う時は前後のフレーズも弾いておくのがよいです。
そうする事で、フレーズの繋がりがある程度自然になり違和感が薄れます。
クロスフェードと言う手法で更に自然な繋がりにする方法もあります。
クロスフェード
クロスフェードとは録音したイベントの繋ぎ目で手前の音をフェードアウトしつつ、後ろの音をフェードインさせます。
別々に録音したデータはどうしても不自然な繋がりになったり小さなノイズが入りがちです。
クロスフェードを使えばそれらの問題ををある程度解消する事ができます。
繋ぎたいオーディオイベントをクリックしておいて上部の【Audio】から【クロスフェード】を選択してください。


クロスフェードされると下図のようになります。


後ろのイベントが伸びてクロスフェードされました。
これもパンチイン、アウトの時は前後も弾きましょうと言った理由です。
少し詳しく解説しました↓
【クロスフェード】CUBASE初心者でも出来るオーディオデータの繋ぎ目の処理
まとめ
ロケーターを使った録音テクニックでした。
ロケーターの設置からサイクル再生、録音
テイクの選択、編集
パンチイン、パンチアウト
クロスフェード
どれも便利でオーディオ録音の効率を上げられるテクニックになってます。
是非これらを使いこなして脱初心者を一緒に目指しましょう。
ではまたよろしくお願いします。
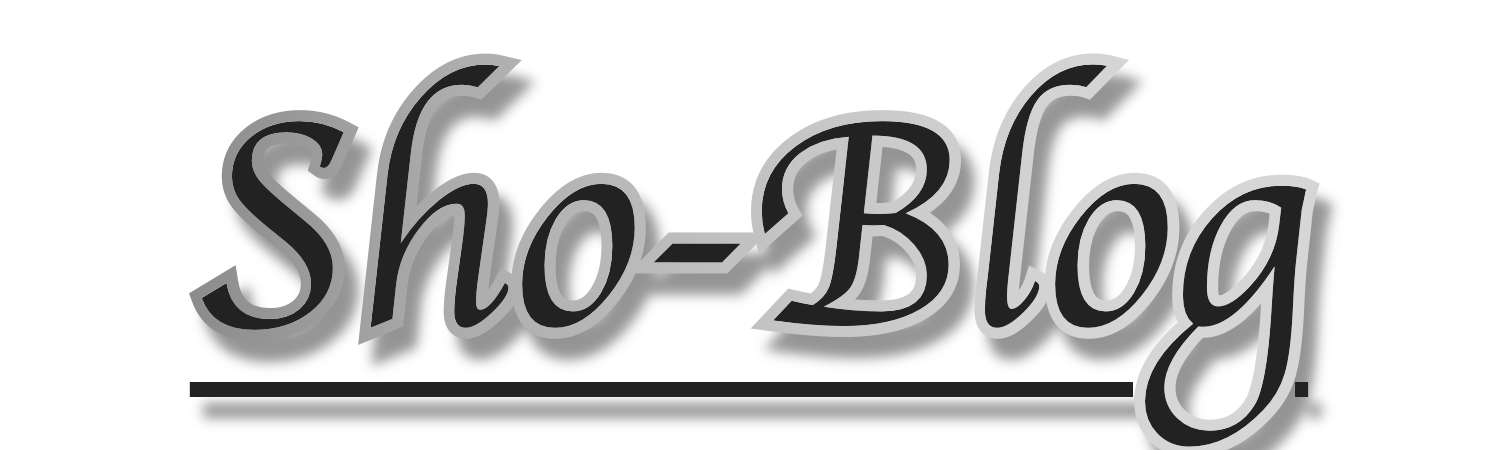





コメント