Cubaseで少しだけ便利な環境設定を紹介します。
環境設定とは自分にあった操作性にカスタマイズできる機能です。
例えばトラック表示ゾーンの何もない所をクリックしたらロケーターがその場所に来る。みたいな設定をできます。
正直好みで変わる所はあるのですが、普段行っている作業をちょっとだけ効率化できるかも?と言った内容です。
まぁ例に漏れず初心者が初心者に向けた内容なので解りきっている方はスルーでお願いします(笑)
環境設定
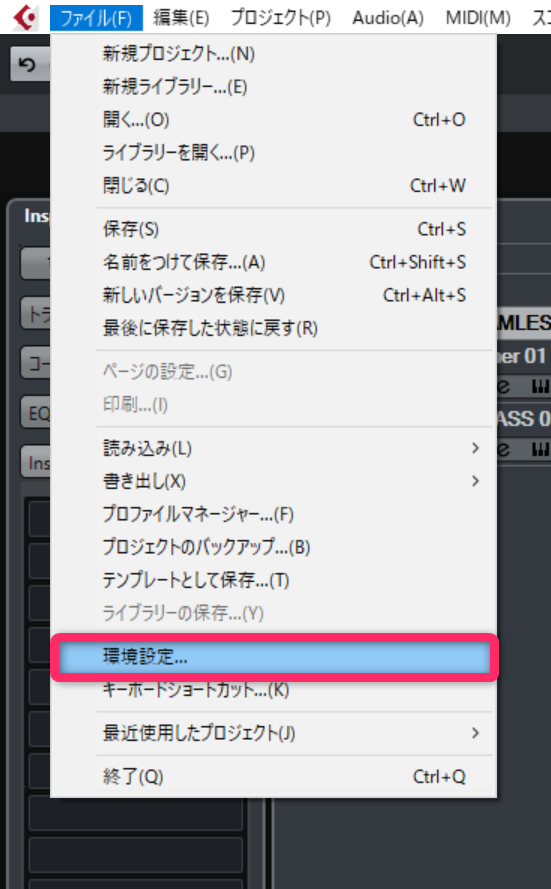
まず環境設定なんですけど、
【ファイル】から【環境設定】で開く事ができます。
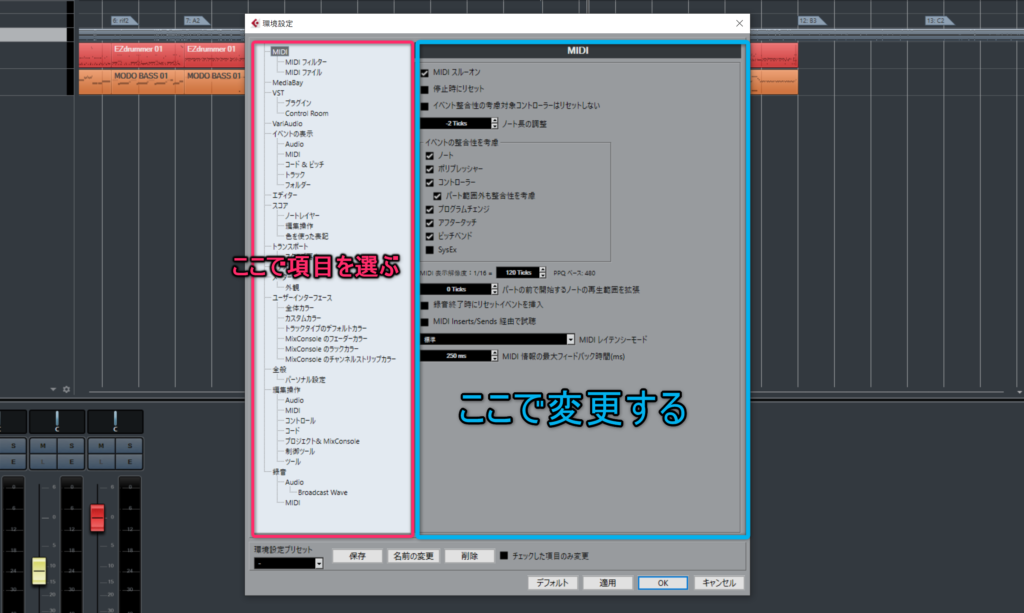
するとこのようなウィンドウが出てくるので項目を選んで変更していきます。
エディターをウィンドウで開く
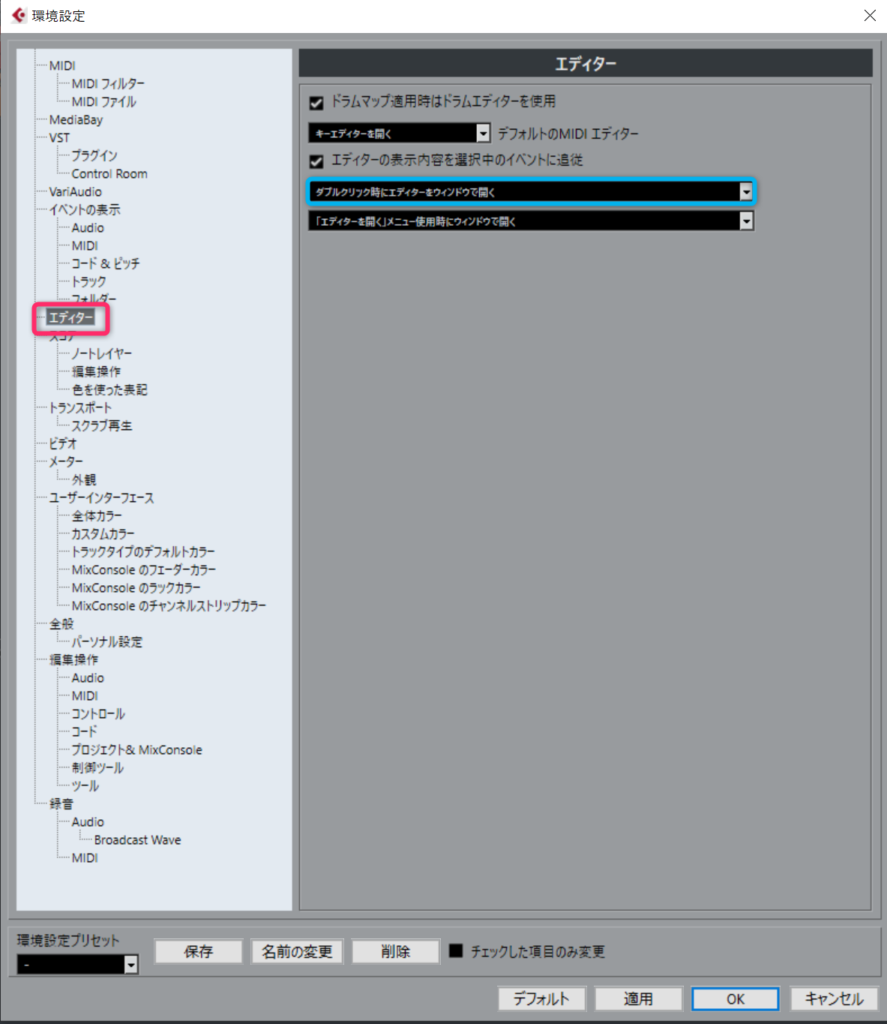
まず左の【エディター】から
ダブルクリック時にエディターをウィンドウで開くを選択。
デフォルトでは下ゾーンで開くになっています。
これでトラックデータをダブルクリックすれば通常下ゾーンで開かれるエディター(ピアノロール等)がウィンドウで開かれます。
モニター複数持ちで下ゾーンを別画面で映している方には必要ないかもですが、僕は画面は一つなのでこちらのほうが都合が良いです。
これは余談ですがエディターを閉じたい時は
【Ctrl】+【w】のショートカットが使えます。
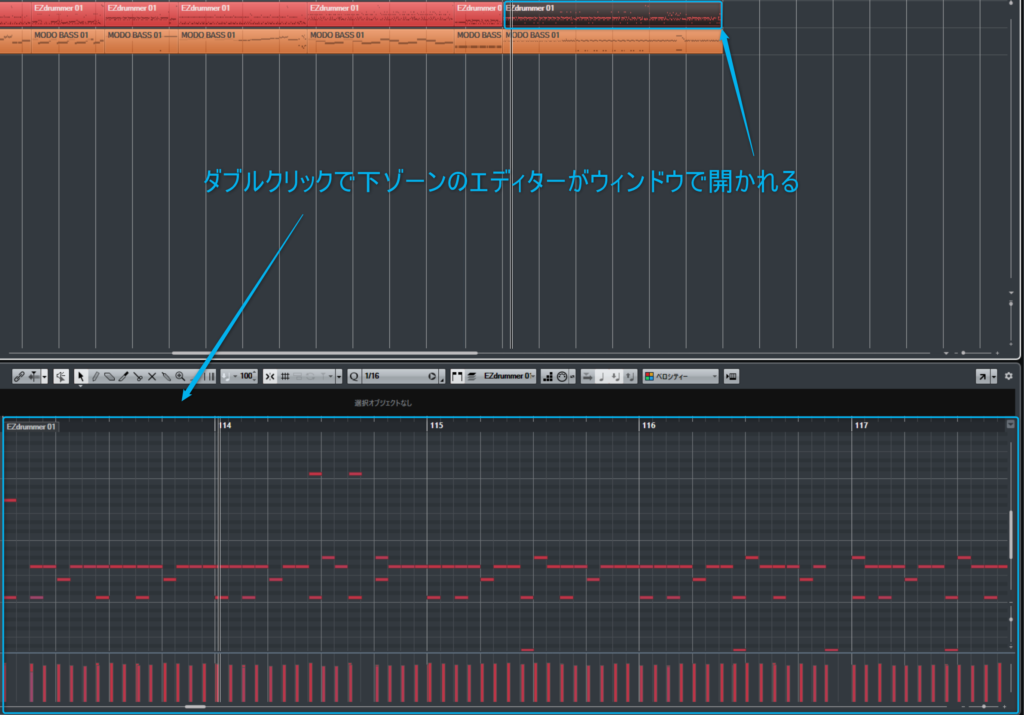
停止時に開始位置に戻る
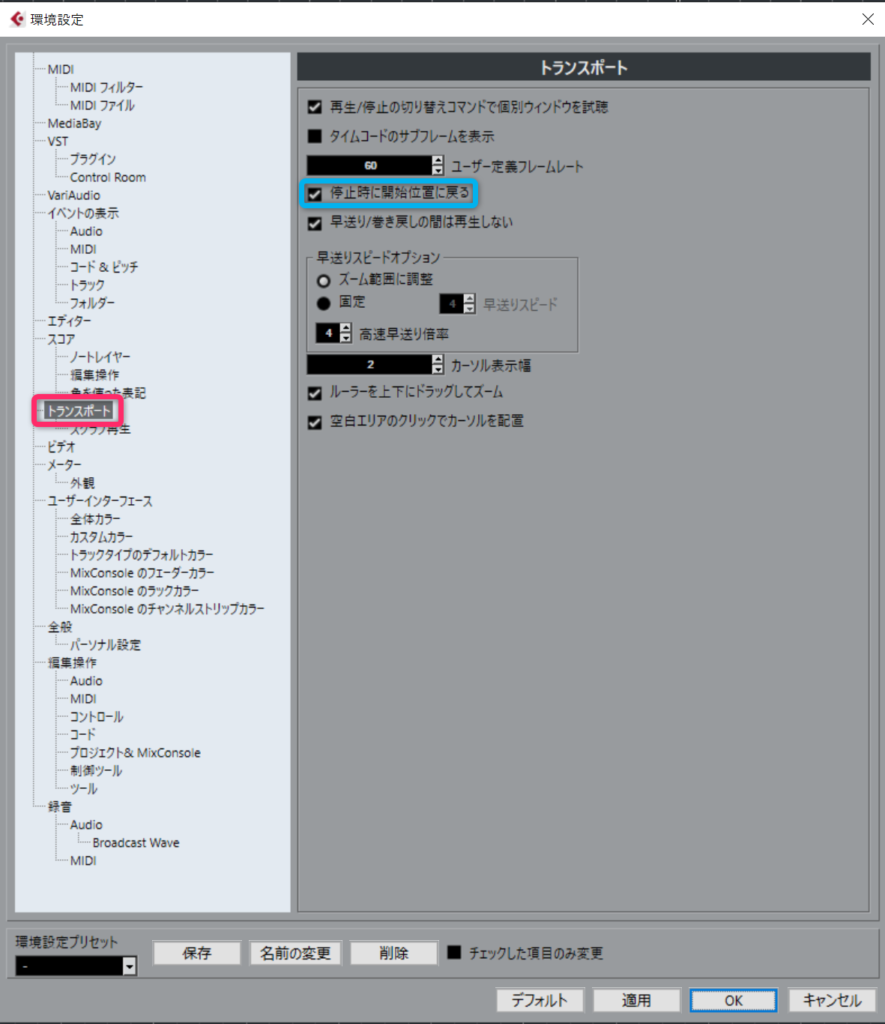
こちらは以前紹介したオーディオ録音で便利な環境設定ですね。
好みが分かれるところもあるでしょうが僕はこれで録音効率が上がりました。
【トランスポート】から【停止時に開始位置に戻る】にチェックを入れて下さ。
これで再生を停止すると自動的に再生開始位置にプロジェクトカーソルが戻ります。
詳しくはCubaseでギター録音と音が出ない時の対処。をご覧ください。
空白エリアのクリックでカーソルを配置
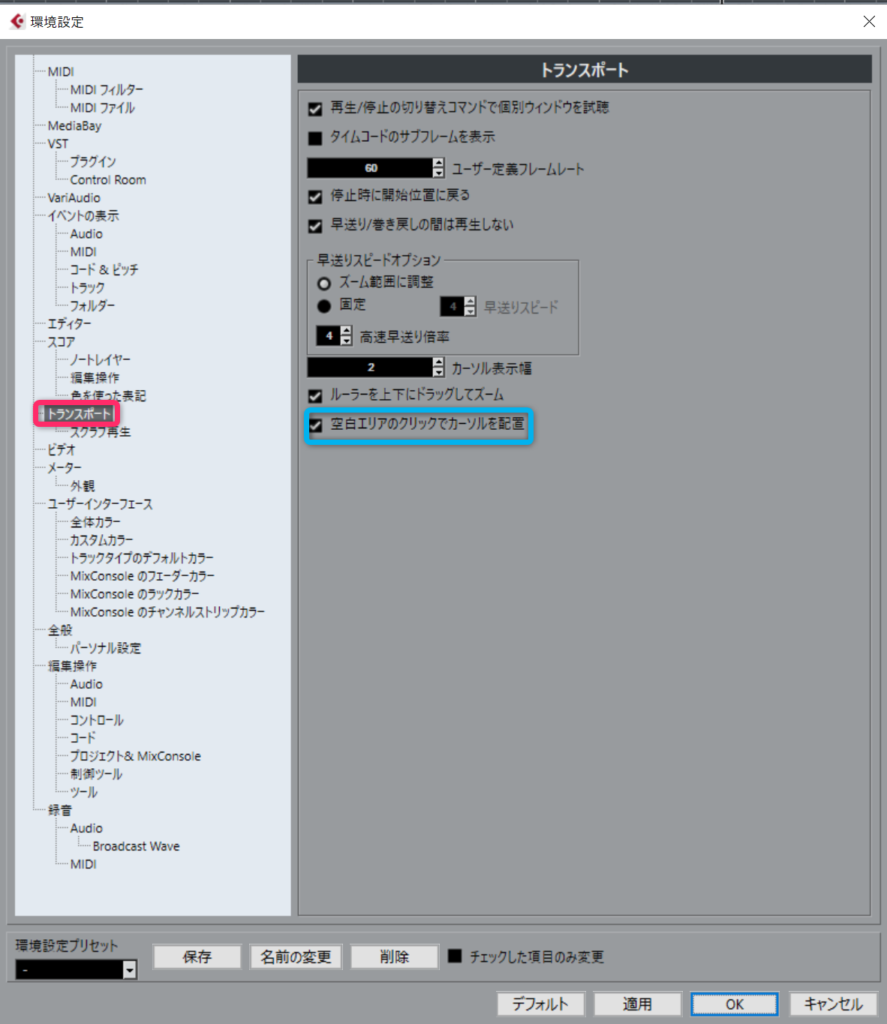
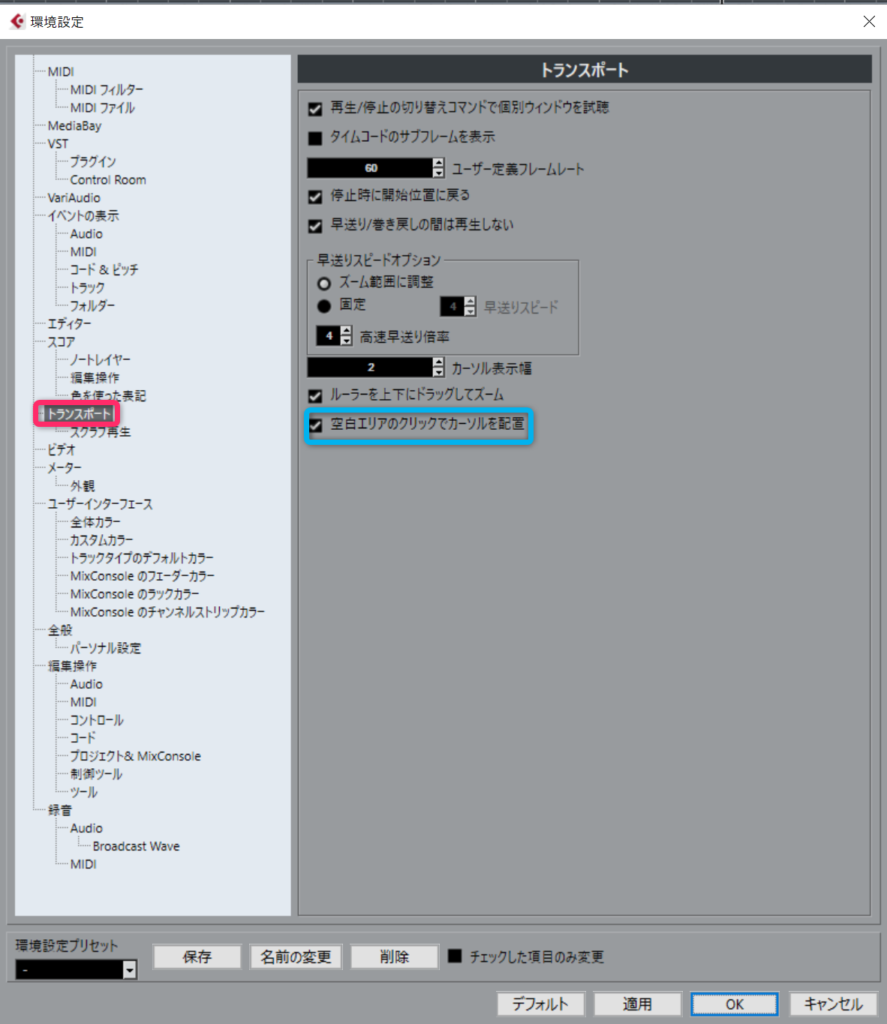
トラック表示ゾーンの空白部分をクリックでカーソルを配置する事でできます。
これは正直そこまで便利なわけでもないですが慣れてしまったので使っています(笑)
カーソルを遠くに配置したい時などに直感的に近くまで持っていって、微調整といった使い方をしてます。
カラー全般
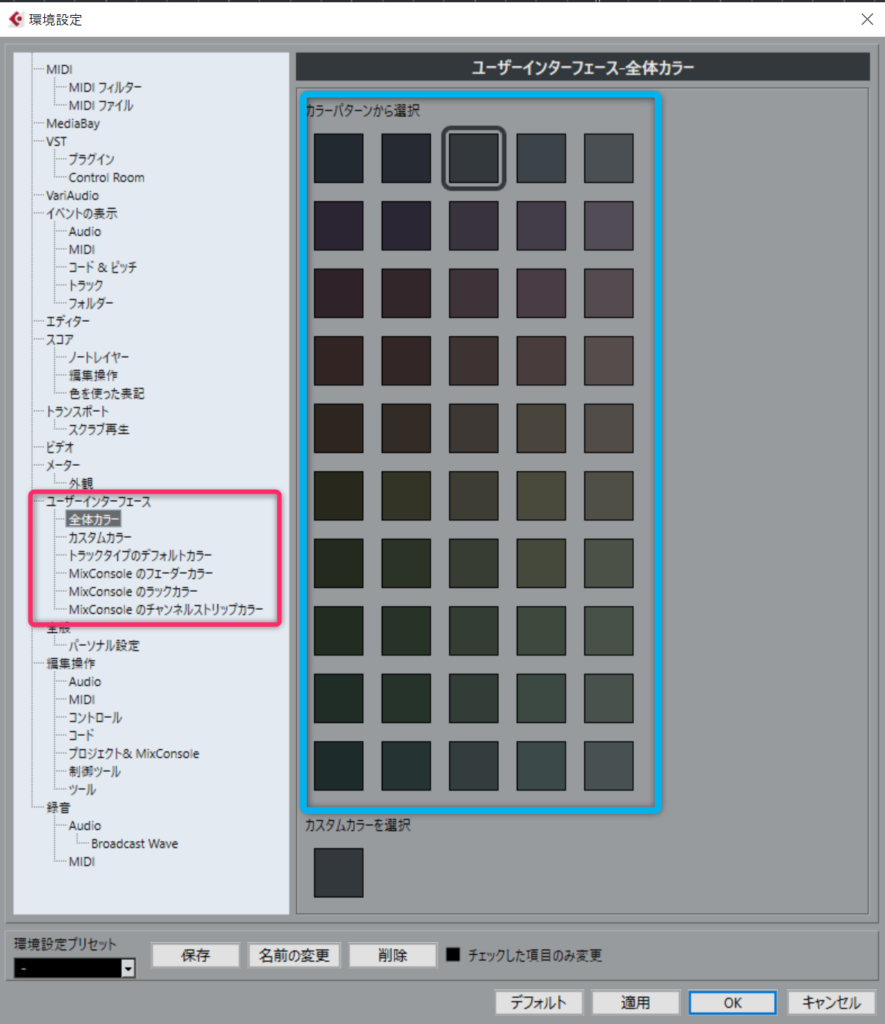
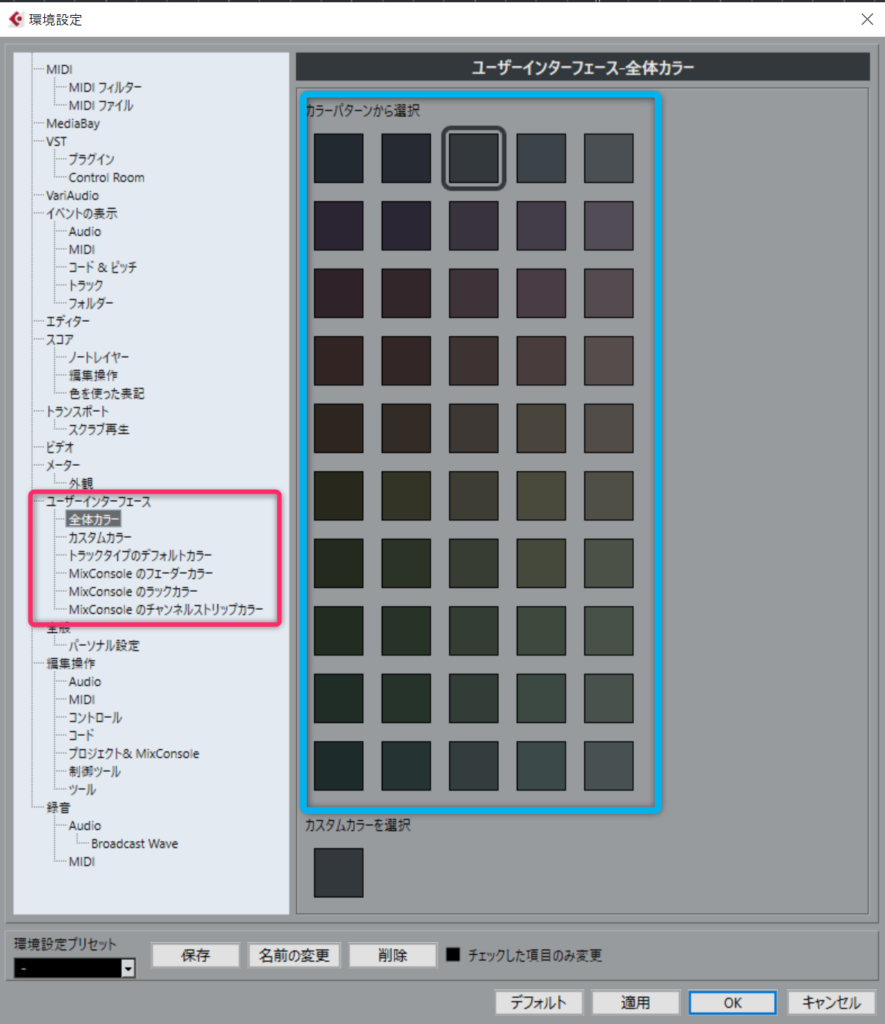
【ユーザーインターフェース】からカラー全般。
お好みで構いませんが長時間作業する事が多いので疲れない色を選んでください。
と言ってもパソコンの光なので何選んでも疲れますよね(笑)
自動保存
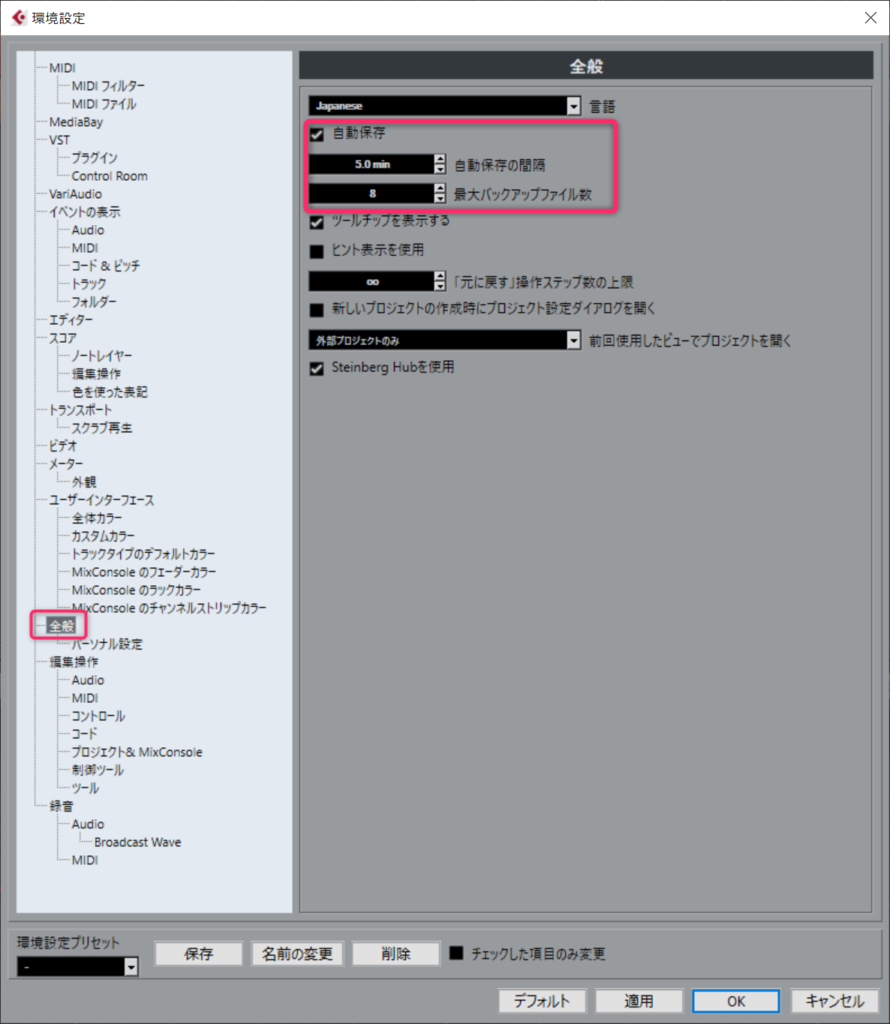
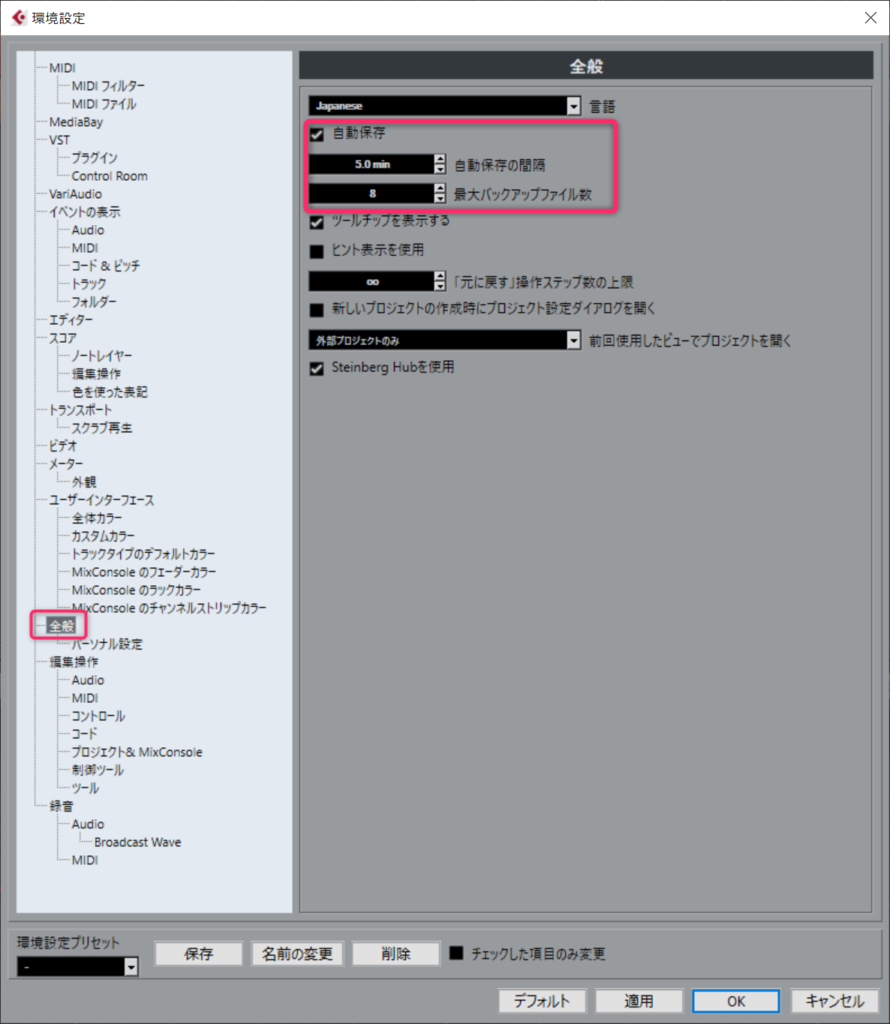
【全般】から【自動保存】
これは自動バックアップの有無と時間とバックアップ数の設定です。
デフォルトでは15分おきに自動でバックアップだったかな?
僕は5分おきにバックアップするように変更してます。
気にならない方は特に触らなくていいのですが、DTMは慣れてくると15分で結構作業が進んでしまうので、何かあった時にかなり以前の作業に戻されます。
特にデメリットもないので少し時間を詰めておいてもいいでしょう。
バックアップ数は8個あれば充分だと思いますが好きに決めて構いません。
プロジェクト&MixConsole
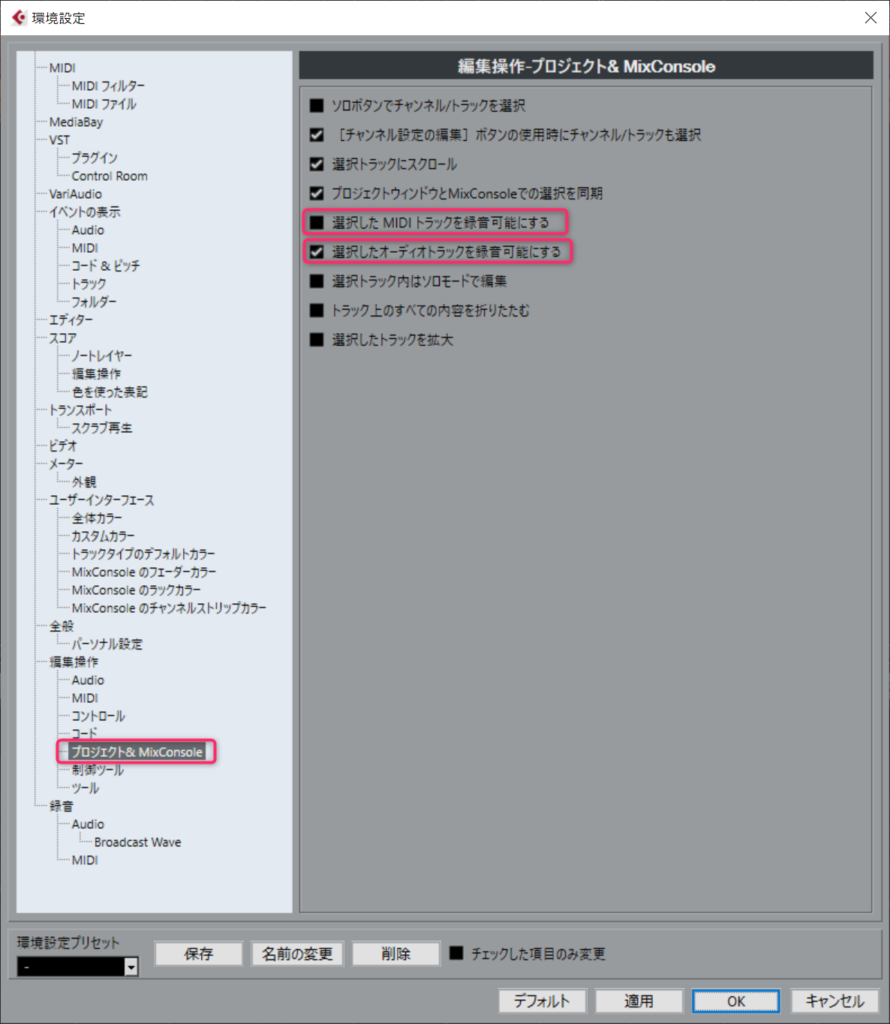
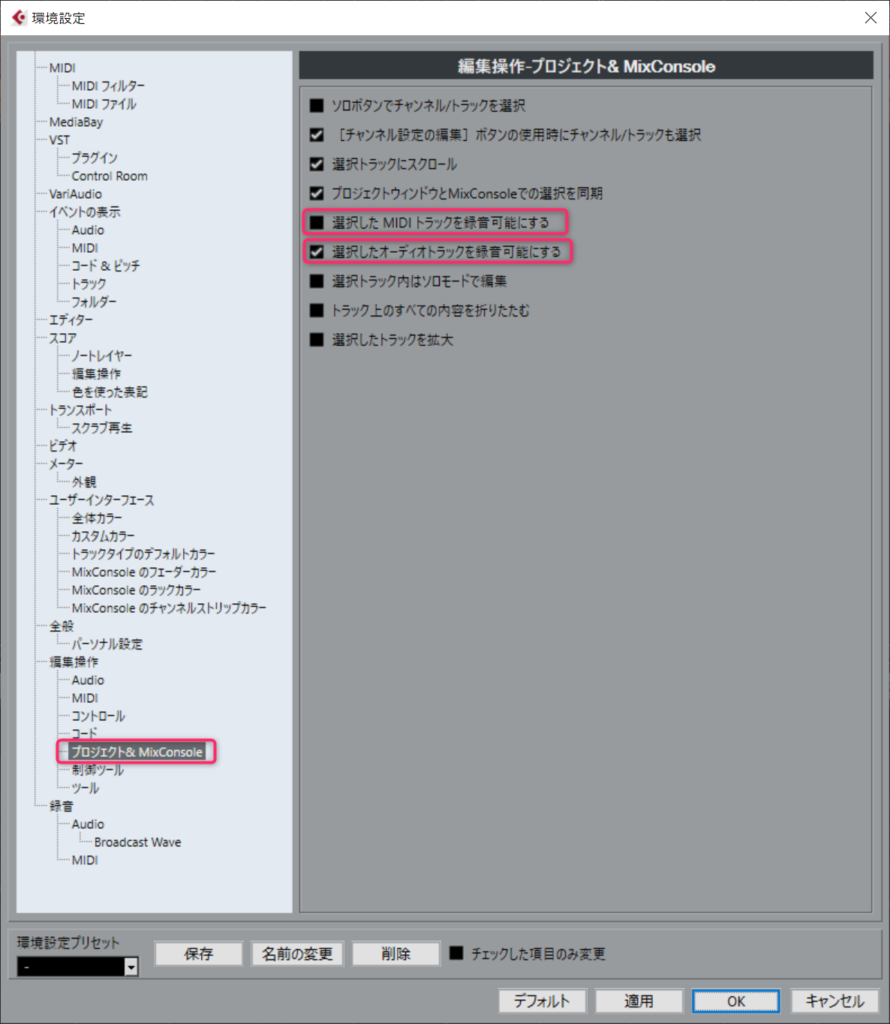
【プロジェクト&MixConsole】から【選択したトラックの録音可能にする】の有無を選びます。
僕はMIDIトラックのチェックを外してます。これは単純に使わないからですので、MIDI録音を使う方はチェックを入れておいてください。
オーディオトラックは選択したら録音可能になるように設定しています。
個人個人の作業に応じて変えてください。
まとめ
ダブルクリックでエディターをウィンドウで開く。
停止時に開始位置へ戻る。
空白エリアのクリックでカーソルを設置。
自動保存の設定。
選択したトラックの録音可能。
以上がおすすめ環境設定でした。
各々やりやすい方法を探してみてください。
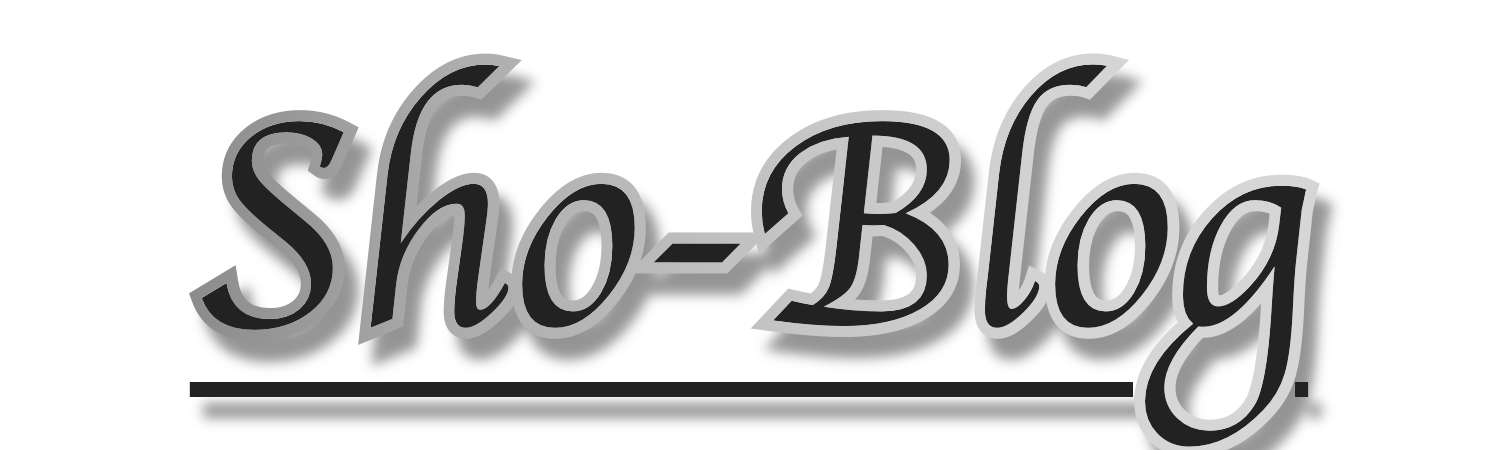




コメント